MT4 (MetaTrader4) là một nền tảng giao dịch forex khá phổ biến trên thị trường tiền điện tử hiện nay với nhiều tính năng nổi bật. Tuy nhiên, có một số Trader cho rằng MT4 lừa đảo và không nên download phần mềm MT4 này. Liệu đây có phải là thông tin chính xác hay không? Metatrader 4 có an toàn không? Cách dùng MetaTrader4 như thế nào? Để giải đáp vấn đề này, hãy cùng Giavang.com tìm hiểu ngay bài viết sau đây nhé!
Mục Lục
- 1 MT4 là gì?
- 2 Các thông số kỹ thuật của MT4
- 3 Ưu nhược điểm của MT4 trong giao dịch forex
- 4 Cách Download MT4 (MetaTrader 4)
- 5 Thực hư MT4 lừa đảo? Metatrader 4 có an toàn không?
- 6 Nền tảng MT4 MT5 khác nhau như thế nào?
- 7 Hướng dẫn sử dụng MT4 đơn giản
- 8 So sánh cTrader, MT4 và NinjaTrader
- 9 Một số phím tắt cần biết khi sử dụng MT4
- 10 Kết luận
MT4 là gì?
“MT4 (MetaTrader4) là nền tảng giao dịch trực tuyến miễn phí hoặc có giá chiết khấu cho phép các nhà đầu tư tham gia vào các hoạt động như ngoại hối, chứng khoán, tiền điện tử, các chỉ số, …”
Phần mềm MT4 được thiết lập vào năm 2005 bởi công ty MetaQuotes Software – đây là một trong những ứng dụng được đánh giá cao nhất trên các sàn giao dịch ngoại hối lúc bấy giờ. Mọi giao dịch tại MT4 đều được thực hiện rõ ràng, minh bạch trong từng khoản phí. Khi sử dụng nền tảng này, nhà giao dịch dễ dàng nghiên cứu các số liệu, thoải mái đặt lệnh và cập nhật tin tức thông qua phương diện sau:
- Công cụ báo giá thị trường
- Biểu đồ trực tuyến

MT4 còn hỗ trợ phát triển nhiều công cụ phân tích kỹ thuật số, phân tích cơ bản, đóng mở giao dịch với những chỉ số báo cáo kỹ thuật tiên tiên nhất. Mọi giao dịch tại MetaTrader4 đều được thực hiện một cách tự động (chủ yếu là các hợp đồng tương lai và hợp đồng chênh lệch – CFD).
Các thông số kỹ thuật của MT4
Cấu tạo phần mềm MT4
Trên nền tảng MT4, mọi tính năng cơ bản đều nằm trên 3 thanh đầu tiên của hệ thống. Trong đó:
- Thanh thứ nhất: chứa toàn bộ các tính năng.
- Thanh thứ hai: gồm các tính năng hay sử dụng nhất.
- Thanh thứ ba: Nơi Metatrader 4 chứa các tính năng dùng để phân tích kỹ thuật như khung time frame, phần ghi chú và vẽ đường trendline.
Để dễ theo dõi hơn, Giavang.com sẽ giới thiệu các tính năng theo thứ tự của thanh công cụ thứ nhất trong MT4 bao gồm: File, View, Insert, Chart.
1.File: Có thể nói phần nhiều tính năng của MT4 chứa trong File, sau đâu là một số tính năng chính như sau:
- Open an Account: Mở một tài khoản MT4 mới. Thông thường các trader mở tài khoản MT4 trong tài khoản quản lý, trader cũng có thể mở tài khoản MT4 trực tiếp từ phần mềm MT4.
- Login to trade account: Truy cập vào tài khoản MT4. Lưu ý: Khi nhấn nút, trader bắt buộc điền đúng thông tin tài khoản, mật khẩu giao dịch, server và loại tài khoản (Demo hay Real (live, thực).

2.View: Nơi chứa các tính năng cơ bản của MT4. Khi thao tác trên views, sẽ xuất hiện một bảng gồm các tính năng cơ bản. Tuy nhiên, người dùng nên lưu tâm nhất là Market Watch (danh mục này thường được để mặc định), tổ hợp phím tắt là Ctrl+M.
- Market Watch: nơi đây chứa danh sách các cặp tỷ giá và hàng hóa để giao dịch (Symbol) và danh mục Navigator.
- Symbols: Hiển thị toàn bộ các cặp tiền tệ cần giao dịch với 3 mục chính Symbol, Bid và Ask. Nháy chuột phải vào mục Symbol sẽ hiện ra 1 bảng gồm: New order, Show all, Hide, Hide all, Chart window (có rất nhiều mục nhưng đây là những điểm quan trọng nhất cần biết).
- New order: mục này có chức năng vào lệnh mới. Để nhanh chóng, có thể ấn tắt F9. Lưu ý: với giao diện này, khi đặt lệnh MT4 sẽ yêu cầu bạn điền thông tin về khối lượng đặt (Volume), mức dừng lỗ (Stoploss) và mức thu lời (Take profit). có thể, bạn không đặt Stoploss hay Take profit, nhưng thông tin khối lượng giao dịch bắt buộc.
- Show all: Để hiển thị tất cả các cặp tiền tệ hay sản phẩm mà sàn cung cấp dịch vụ.
- Hide: là ẩn loại tiền tệ hay sản phẩm mà bạn không muốn.
- Hide all: ẩn tất cả các sản phẩm.
- Chart Window: là mở màn hình đồ thị của cặp tiền tệ hay sản phẩm mà bạn chọn khi nhấn chuột phải.
Về Navigator: tại đây sẽ có 1 mục chính là Account và Navigator.
- Account: hiển thị tài khoản giao dịch.
- Indicator: nơi đây có toàn bộ các chỉ báo cơ bản có thể sử dụng để phân tích kỹ thuật, xác định xu hướng vào lệnh. Trong phần này, có 2 nhóm chỉ báo chính là chỉ báo xu hướng (Trend) và nhóm các chỉ báo dao động (Oscillators). Mỗi 1 phần này sẽ bao gồm nhiều chỉ báo khác nhau, để hiển thị hết bạn chỉ cần nhấp vào dấu +. Muốn dùng chỉ báo nào nhấn chuột phải vào chỉ báo đó rồi chọn “attach to chart”. Muốn dừng lại với chỉ báo này, nhấp chuột phải bên chỉ báo, chọn “Delete indicator window”.
Về Terminal trên phần mềm MT4 (phím tắt ctrl+t): Khi nhấp tổ hợp phím mở Termimal, bạn thấy được số dư tài khoản (Balance), Vốn (Equity) và Margin tại thời điểm hiện tại, các lệnh đang mở hoặc lệnh chờ (nếu đang có lệnh mở hoặc lệnh chờ).
3.Insert: MT4 được biết đến là nền tảng có nhiều công cụ phân tích kỹ thuật vượt trội. Người dùng có thế nhấn vào thẻ Insert, thực hiện chọn Indicators, tiếp đến MT4 sẽ hiển thị ra 1 loạt các lựa chọn khác. Cách thêm và xóa indicator cũng tương tự như trên. Ngoài ra, tại mục Insert bạn cũng nên quan tâm tới các phần sau như:
- Line và Channels: hỗ trợ kẻ vẽ các đường và xu hướng trên đồ thị để phân tích.
- Fibonacci: 1 trong những công cụ rất nổi tiếng trong phân tích kỹ thuật dùng để tìm điểm chốt lời và cắt lỗ rất chính xác.
- Shapes và Arrows: sử dụng các hình học và mũi tên để đánh dấu và phân tích trên đồ thị.
- Text: để viết chữ vào đồ thị.
4. Chart: Ở phần Chart của MT4, bạn cần quan tâm một số nút sau:
- Candlesticks: được nằm giữa Line Chart và Bar Chart, gồm 3 loại đồ thị phổ biến trong thị trường tài chính. Tuy nhiên trong MT4, bạn chỉ nên dùng Candlesticks. (phím tắt Alt+2)
Time Frame: khung thời gian trong phần mềm giao dịch MT4. Khu vực này gồm có các nút M1, M5, M15, M30, H1, H4, D1, W1 và MN tương đương với các khung thời gian 1 phút, 5 phút, 15 phút, 30 phút, 1 giờ, 4 giờ, 1 ngày, 1 tuần và 1 tháng. Bạn nhấn vào các nút đó để chọn khung thời gian hiển thị đồ thị để phân tích. - Grid: lưới, hiển thị trong biểu đồ chia thành từng ô nhỏ để bạn dễ xem. Nếu cảm thấy rồi mắt vào muốn bỏ Grid đi bạn chỉ cần chuột phải và chọn vào mục Grid là xong.
- Auto Scroll: tự động cuộn màn hình đồ thị MT4.
- Chart Shift: Tự động di chuyển màn hình đồ thị MT4.
- Properties: Nút này rất quan trọng, giúp bạn thiết kế lại giao diện đồ thị MT4 sao cho dễ nhìn và phù hợp với phong cách của mình.
- Template: Nút này thực sự vô cùng hữu ích nếu bạn đã thiết lập cho mình các indicator ưng ý, các biểu đồ của các cặp tiền bạn muốn xem nhất, và bạn muốn giữ đúng khuôn mẫu này cho những lần giao dịch sau thì bạn chỉ cần nhấn vào nút Template —> Save Template rồi đặt tên cho mẫu đồ thị đó. Nếu muốn sử dụng cho các lần sau, bạn chỉ cần vào lại Template và chọn mẫu theo tên là sẽ hiện ra ngay.
Thông số kỹ thuật của MT4
Một nền tảng Metatrader 4 sẽ bao gồm các số liệu và các thông số được liệt kê cụ thể qua bảng phân tích sau đây:
| Biểu Tượng | Mô Tả | Kích Thước 1 Lô | Kích Thước Dấu | Đòn Bẩy Ban Đầu* | Phần Trăm Ký Quỹ* | Kích Cỡ Lệnh Tối Thiểu | Kích Cỡ Lệnh Tối Đa** | Mức Dừng Tối Thiểu | Giờ Giao Dịch | Giá trị vị thế tối đa (UST) |
| BTCUSDT | Bitcoin vs USDT | 1 BTC | 0.5 | 100:1 | 1% | 0.01 | 100 | 0 | 7 X 24H | 0.5m |
| ETHUSDT | Ethereum vs USDT | 1 ETH | 0.05 | 50:1 | 2% | 0.01 | 100 | 0 | 7 X 24H | 400K |
| XRPUSDT | Ripple vs USDT | 1 XRP | 0.0001 | 50:1 | 2% | 10 | 1,000,000 | 0 | 7 X 24H | 100K |
| BNBUSDT | Binance Coin vs USDT | 1 BNB | 0.05 | 50:1 | 2% | 0.01 | 100 | 0 | 7 X 24H | 100K |
| SANDUSDT | Sandbox vs USDT | 1 SAND | 0.0001 | 25:1 | 4% | 1 | 10,000 | 0 | 7 X 24H | 50K |
| BITUSDT | Bitdao vs USDT | 1 BIT | 0.005 | 50:1 | 2% | 10 | 1,000,000 | 0 | 7 X 24H | 100K |
| SOLUSDT | Solana vs USDT | 1 SOL | 0.005 | 50:1 | 2% | 0.1 | 2,000 | 0 | 7 X 24H | 100K |
| NEARUSDT | NEAR vs USDT | 1 NEAR | 0.001 | 25:1 | 4% | 0.1 | 2,000 | 0 | 7 X 24H | 100K |
| ETCUSDT | Ethereum Classic vs USDT | 1 ETC | 0.005 | 25:1 | 4% | 0.1 | 2,000 | 0 | 7 X 24H | 100K |
| AVAXUSDT | Avalanche vs USDT | 1 AVAX | 0.005 | 50:1 | 2% | 0.1 | 2,000 | 0 | 7 X 24H | 100K |
| AXSUSDT | Axie Infinity vs USDT | 1 AXS | 0.005 | 25:1 | 4% | 0.1 | 2,000 | 0 | 7 X 24H | 100K |
| ATOMUSDT | Cosmos Hub vs USDT | 1 ATOM | 0.005 | 25:1 | 4% | 0.1 | 2,000 | 0 | 7 X 24H | 100K |
| FTMUSDT | Fantom vs USDT | 1 FTM | 0.0005 | 25:1 | 4% | 1 | 10,000 | 0 | 7 X 24H | 100K |
| MATICUSDT | Polygon vs USDT | 1 MATIC | 0.0001 | 50:1 | 2% | 1 | 10,000 | 0 | 7 X 24H | 100K |
| ADAUSDT | Cardano vs USDT | 1 ADA | 0.0001 | 50:1 | 2% | 1 | 10,000 | 0 | 7 X 24H | 100K |
| GMTUSDT*** | STEPN vs USDT | 1 GMT | 0.0001 | 25:1 | 4% | 1 | 10,000 | 0 | 7 X 24H | 100K |
MT4 hoạt động như thế nào?
Sự hiện diện của Metatrader 4 mang đến nhiều tính năng ưu việt đảm bảo mọi giao dịch được vận hành tối ưu nhất. Cụ thể, phần mềm MT4 đảm nhận những vai trò tất yếu sau đây:
- MT4 ngoại hối
- Phân tích kỹ thuật
- Cảnh báo và tin tức
- Lưu trữ ảo
- Giao dịch trên website
- Mở tài khoản demo
Ưu nhược điểm của MT4 trong giao dịch forex
- MT4 được thiết lập và xây dựng nên từ nhiều tính năng đa dạng. Nhờ đó mọi người dùng có thể dễ dàng đánh giá và phân tích xu hướng thị trường một cách khá chính xác.
- Người dùng tự do tùy chỉnh chỉ báo theo nhu cầu cầu của mình (ví dụ như thay đổi màu sắc,…).
- Trên nền tảng MT4, các Trader có thể giao dịch được cả trực tiếp và gián tiếp. Lưu ý: giao dịch gián tiếp thì chi phí có thể cao hơn một chút.
- Metatrader 4 cho phép người dùng truy cập 50 chỉ báo khác nhau. Các chỉ báo này có thể làm nổi bật xu hướng, khối lượng và các dữ liệu quan trọng khác nhau cho quá trình phân tích kỹ thuật.
- Mọi giao dịch đều được thực hiện một cách nhanh chóng và bạn hoàn toàn có thể đăng nhập nhiều tài khoản khác nhau trong suốt quá trình giao dịch.
Tuy nhiên, trong một số trường hợp nhất định nền tảng MetaTrader 4 vẫn có thể gặp phải một số những gián đoạn. MT4 thường chỉ có sẵn 9 khung thời gian được chia nhỏ nên đôi khi sẽ gây khó khăn đối với các nhà giao dịch có mong muốn nghiên cứu nhiều khung thời gian khác nhau cùng một lúc.
Cách Download MT4 (MetaTrader 4)
Tải MT4 trên máy tính
- Bước 1: Điều hướng truy cập vào website Metatrader4.com để tải về file mt4setup.exe. Kéo chuột xuống dưới và chọn “Tải xuống MetaTrader 4 cho Windowns”.
- Bước 2: Khi đã tải hoàn tất, bạn mở File vừa tải và tiến hành cài đặt: Chọn Run -> Yes -> Next.
- Bước 3: Khi MetaTrader 4 đã được thiết lập, các Trader cần nhấp ngay vào “SignUp for trading Services” để đăng nhập tài khoản và bắt đầu giao dịch.
- Bước 4: Hoàn tất các giao dịch, hãy chọn ngay Finish.
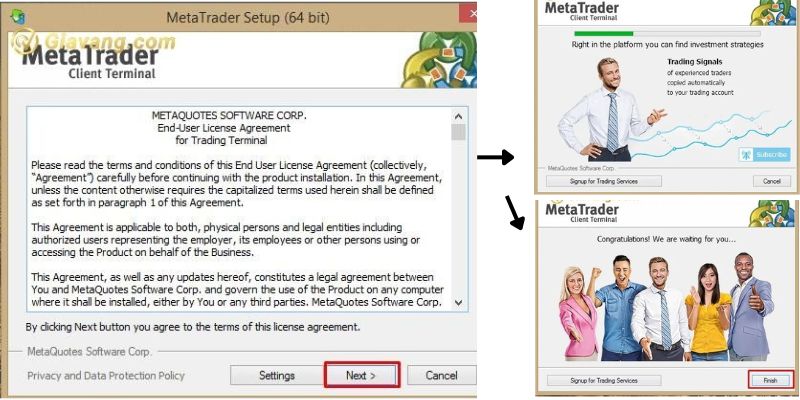
Tải MT4 trên điện thoại
- Cài đặt MT4 trên Android: Vào cửa hàng Google Play => tìm phần mềm MetaTrader 4 cho Android => thực hiện tải xuống hoặc tải qua Admiral Markets.
- Cài đặt MT4 trên iOS: Vào app Apple App Store => tìm kiếm Admiral Markets MT4 => chọn ứng dụng và nhấn vào ‘Cài đặt’ để bắt đầu thiết lập MetaTrader 4 trên thiết bị iOS của bạn.
Thực hư MT4 lừa đảo? Metatrader 4 có an toàn không?
Dạo thời gian gần đây có nhiều thông tin cho rằng MT4 lừa đảo, giao dịch không rõ ràng và minh bạch. Liệu đây có phải là thông tin chính xác trên thị trường forex hấp dẫn hiện nay hay không? Thực tế, vấn đề Metatrader 4 lừa đảo hoàn toàn không có căn cứ xác thực. Hơn hết, phần mềm MT4 là một giao diện an toàn bởi vì những lý do sau đây:
- Metatrader 4 được phát triển bởi công ty mẹ MetaQuotes – là một trong những nhà cung cấp tối ưu trên thị trường hiện nay.
- MetaQuotes cam kết mang đến những khả năng bảo mật công nghệ thông tin nghiêm ngặt nhất. Chưa kể, đơn vị được quản lý bởi nhiều tốc chức đa quốc gia khác.
Nền tảng MT4 MT5 khác nhau như thế nào?
MT4 và MT5 là hai nền tảng phổ biến nhất trên thị trường tài chính nhưng chúng lại sở hữu những đặc điểm khác biệt sau đây:
| Tiêu chí | MT4 | MT5 |
| Ngôn ngữ lập trình | MQL4 | MQL5 |
| Lệnh chờ | 4 loại lệnh chờ là buy stop, sell stop, buy limit, sell limit | 6 loại lệnh chờ bao gồm buy stop, sell stop, buy limit, sell limit, buy stop lit, sell stop limit. |
| Khung thời gian | 9 | 21 |
| Chỉ báo kỹ thuật sẵn có | 30 | 38 |
| Lịch kinh tế | Không có sẵn | Có sẵn |
| Lệnh thực thi | 3 | 4 |
| Đối tượng phân tích | 31 | 44 |
| Hệ thống email | Không có tập tin đính kèm | Có tập tin đính kèm |
| Quản lý lệnh | Phải kích hoạt One Click Trading trước khi giao dịch | Tích hợp sẵn One Click Trading |
Hướng dẫn sử dụng MT4 đơn giản
Đặt lệnh trên MetaTrader 4
Để đặt lệnh trên MetaTrader 4, các Trader chỉ cần ấn vào cặp tiền tệ. Màn hình sẽ xuất hiện dòng lệnh mới, các lệnh thường xuyên sử dụng trong giao dịch, điểm chốt lời, điểm cắt lỗ và các lệnh thực thi mua/bán.
Bạn sẽ thấy xuất hiện giao diện như sau, trong đó:
- Ô số 2 là điểm cắt lỗ phòng trường hợp cháy tài khoản.
- Ô số 3 là nơi chốt lời: Bạn phân tích giá chốt lời bao nhiêu đánh vào đến, đến khi thị trường giao độn đến điểm mà bạn đã đặt lệnh thì hệ thống sẽ tự động dừng lại.
- Khối lượng giao dịch sẽ hiển thị dưới mục số 1. Để chọn khối lượng giao dịch mong muốn bạn có thể trượt qua trượt lại. Quản lý tốt khối lượng giao dịch sẽ giúp các nhà đầu tư tránh khỏi khả năng cháy tài khoản.
Tiếp đến, tiến hành chọn lệnh buy/sell (mua/bán). Lưu ý bạn chỉ được phép chọn 1 trong các lệnh sau đây:
- Buy Limit: chọn giá mua thấp hơn giá hiện tại
- Sell Limit: chọn giá bán thấp hơn giá hiện tại
- Buy Stop: thực hiện lệnh mua bằng hoặc cao hơn giá hiện tại
- Sell Stop: khi nhà đầu tư muốn bán với giá cao hơn giá hiện tại
Đóng lệnh trên ứng dụng MT4
Đóng lệnh là một việc làm cực kì quan trọng trong FX vì đóng lệnh đúng thời điểm có thể quyết định một phần đến sự thành công của bạn. Nhiều trường hợp, tới thời điểm hệ thống tự động đóng lệnh, các trader vẫn có thể thực hiện thêm việc cắt lỗ và chốt lời.
Các trader cần lưu ý rằng, khi đặt lệnh giá chạy không đúng hướng sẽ khiến thị trường biến động có nguy cơ mất tiền cao. Tốt nhất, bạn nên đóng lệnh.
Thực hiện đóng lệnh:
- Chạm vào mũi tên trên thanh công cụ, ở hàng dưới cùng.
- Nhấn chọn lệnh mà bạn muốn đóng và nhấn giữ.
- Hệ thống sẽ xuất hiện một ô thông tin kèm dòng chữ đóng lệnh. Nhấp chọn là xong.
Cách thêm các cặp tiền tệ trong Forex
Thông thường, MT4 chỉ cấp cho khách hàng một cặp tiền tệ nhất định. Do đó, để giao dịch với nhiều cặp tiền tệ, Trader cần phải tiến hành thêm các cặp tiền tệ theo các hướng dẫn sau:
- Chọn mục “Giá”, tiếp đến bấm vào biểu tượng dấu cộng góc tay phải phía trên.
- Nhấp mã giao dịch trên thanh tìm kiếm hoặc nhấp forex sẽ hiển thị một loạt các mã mà bạn đã chọn.
- Tiến hành nhấp vào dấu cộng màu xanh để thêm mã. Chữ “i” nhỏ để xem chi tiết thông tin.
Chúng ta có các nút lệnh sau phục vụ thêm cho việc thêm các cặp tiền tệ:
- Biểu tượng cây bút bên cạnh dấu cộng: điều chỉnh vị trí các cặp tiền tệ.
- Xóa một cặp tiền tệ đã chọn, chọn vào cặp tiền tệ cần xóa rồi ấn vào thùng rác.
- Biểu tượng 3 gạch: hỗ trợ sắp xếp lại các cặp tiền tệ.
Vẽ đường xu hướng trên MT4
Đường xu hướng trendline là phương pháp phân tích kỹ thuật hiệu quả hỗ trợ các nhà đầu tư nhận thông tin từ các chỉ báo chính xác nhất. Thao tác vẽ đường trendline trên MT4 như sau:
- Ấn giữ biểu đồ khoảng 3 giây, hệ thống sẽ xuất hiện vòng tròn. Chọn vào biểu tượng 3 hình vuông, tròn, tam giác như trên. Một khung thông tin bao gồm các trendline sẽ được mở ra. Bạn chỉ cần cần vào đó lựa chọn các đường xu hướng và vẽ theo ý muốn.
- Để vẽ đường fibonacci trên MT4, các Trader cũng sẽ tiến hành theo cách trên. Chọn vào biểu tượng hình khối, chọn vào mục fibonacci và tiến hành vẽ.
Để xóa đường trendline: chạm vào đường thẳng đó, chọn tiếp vào thùng rác vừa xuất hiện, nhấn vào đó hệ thống sẽ tiến thành xóa.
Đường kỹ thuật trong MetaTrader 4
Bollinger Bands
Đây là loại chỉ báo thể hiện sự kết hợp giữa đường trung bình động Moving Average (MA) và độ lệch chuẩn. Chỉ báo này thường được cài đặt trên MT4 và có cấu trúc 3 phần:
- Dải dưới (Lower Band): Dải giữa trừ đi 2 độ lệch chuẩn (Standard deviation).
- Dải giữa (Middle Band): Đường trung bình động SMA 20.
- Dải trên (Upper Band): Dải giữa cộng với 2 độ lệch chuẩn (Standard deviation).
Trên MT4, dải Bollinger Bands cũng được sử dụng với hai mục đích chính:
- Giúp nhà đầu tư nhận ra mức biến động thị trường: Bollinger Band di chuyển mở rộng, có khả năng biến động sẽ giảm và là cơ hội để thoát vị thế. Ngược lại, trong trường hợp siết chặt cho biết giá đang trong giai đoạn biến động thấp. Đây là dấu hiệu cho biết giá sẽ di chuyển biến động mạnh trong tương lai.
- Giao dịch trong khung giá Bollinger Band: Trong giao dịch, giải trên của Bollinger Band là ngưỡng kháng cự và dải dưới là ngưỡng hỗ trợ. Một khi giá chạm vào hai ngưỡng trên, thường xảy ra trường hợp đảo chiều.
RSI (Chỉ số sức mạnh tương đối)
Đường RSI cũng là dạng chỉ báo kỹ thuật động lượng dùng để xác định tình trạng quá mua và quá bán của tài sản bằng bộ dao động.
Một tài sản đang trong tình trạng quá bán sẽ di chuyển theo xu hướng tăng giá trong tương lai gần và ngược lại. Đường kỹ thuật RSI sẽ được xác định với thang điểm 100: từ 30 trở xuống là thể hiện tài sản đang ở mức quá bán; từ 70 trở lên là dấu hiệu cho thấy tài sản đang ở mức quá mua.
Moving Average (Đường trung bình động)
Đường kỹ thuật MA là một trong những đường trung bình động xác định xu hướng thị trường hay một cặp tiền tệ vô cùng nhanh chóng. Trong forex, có hai dạng đường kỹ thuật MA cơ bản sau:
- SMA: đường trung bình động đơn giản
- EMA: đường trung bình động hàm mũ
Khi áp dụng đường MA trên MT4, chỉ báo kỹ thuật này cũng được sử dụng với 4 mục đích sau:
- Xác định xu hướng chính của cặp giao dịch.
- Xác định mức hỗ trợ và kháng cự.
- Xác định Death cross (Là một chỉ báo cho thấy một đợt giảm giá dài hạn sắp diễn ra) – Death Cross xảy ra khi đường trung bình động ngắn hạn (thường là SMA 50 ngày) cắt xuống qua đường trung bình động dài hạn chính (thường là SMA 200 ngày).
- Xác định Golden cross (Là một chỉ báo cho thấy tiềm năng cho một đợt tăng trưởng dài hạn sắp diễn ra) – Golden Cross xảy ra khi đường trung bình động ngắn hạn (thường là SMA 50 ngày) cắt lên qua đường trung bình động dài hạn chính (thường là SMA 200 ngày).
MACD (Đường hội tụ và phân kỳ trung bình động)
MACD là đường kỹ thuật hay chỉ báo kỹ thuật phổ biến trên MT4 dùng để phân tích sự thay đổi của giá cả. Đây là sự kết hợp giữa đường hội tụ và phân kỳ trung bình động. MACD sẽ được biểu thị trên đồ thị giá như sau:
- Mốc để xác định điểm khởi đầu của xu hướng tăng/giảm trên biểu đồ được thể hiện bằng đường Zero.
- Đường MACD là sự khác biệt giữa đường trung bình di chuyển theo hàm mũ (EMA) 12 ngày và 26 ngày được dùng để biểu thị sự phát triển của xu hướng về giá.
- Đường tín hiệu (signal line) là đường EMA 9 ngày của chính đường MACD cho thấy giá trong một xu hướng đang phát triển.
- Biểu đồ Histogram dùng để đo mức độ hội tụ/phân kỳ giữa 2 đường trung bình động thể hiện tốc độ biến đổi giá tại thời điểm xác định là nhanh hay chậm.
Như vậy, trong giao dịch hai mục đích chính của đường MACD:
- Xem xét xu hướng của giá trên khung dài hạn bằng cách sử dụng đường MACD và đường 0 làm điểm tham chiếu: MACD vượt qua DƯỚI đường 0, điều này báo hiệu DOWNTREND (giảm giá) và ngược lại.
- Xác định điểm mua/bán khi hai đường MACD giao nhau: MACD cắt ngang TRÊN đường tín hiệu, biểu hiện dấu hiệu MUA VÀO. Ngược lại, MACD đi qua DƯỚI đường tín hiệu, biểu hiện dấu hiệu BÁN RA.
Stochastic Oscillator
Với mục đích đo lường giá để xem xác nhận thị trường có đang trong vùng quá mua và quá bán, Stochastic Oscillator đã được tạo ra để phục vụ điều này. Trên MT4, đường Stochastic Oscillator thường bao gồm 2 đường:
- 1 đường phản ánh giá trị của Stochastic (%K).
- 1 đường được tính theo SMA 3 phiên của %K (%D).
Trong giao dịch chỉ báo kỹ thuật Stochastic Oscillator thường được sử dụng để xác định vùng giá đảo chiều. Có hai trường hợp như sau:
- Stochastic dưới 20: Quá bán (Oversold).
- Stochastic trên 80: Quá mua (Overbought).
Khi cả 2 đường Stochastic từ mức 80 trở lên tức chúng nằm phía trên đường “quá mua” (từ mức 80 trở lên) và đường %K cắt ngang dưới đường %D. Đây là dấu hiệu thị trường đang vào vùng QUÁ MUA và khả năng xảy ra dấu hiệu đảo chiều rất lớn. Ngược lại, khi cả 2 đường Stochastic từ mức 20 trở lên tức chúng nằm phía trên đường “quá bán” và đường %K cắt ngang dưới đường %D. Dấu hiệu thị trường đang vào vùng quá bán và khả năng xảy ra dấu hiệu đảo chiều rất lớn.
Cài đặt chỉ báo với ứng dụng MT4
- Bước 1: Trader cần xác định thư mục cài đặt có file chỉ báo. Các file tải về thường đặt mặc định ở phần Download. Lúc này, người chơi vào kiểm tra và mở các file này.
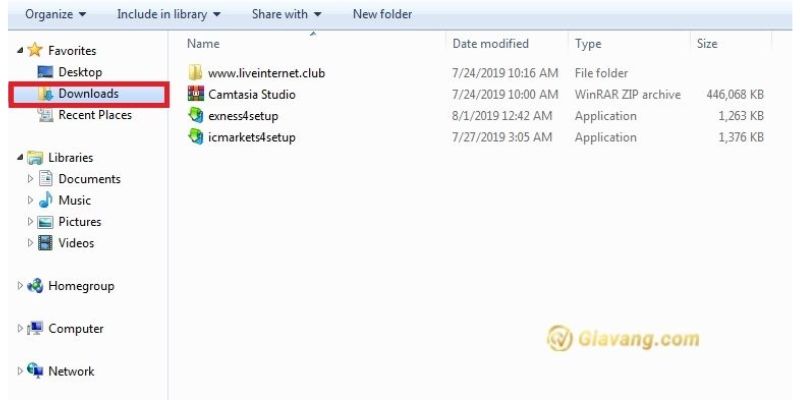
- Bước 2: Tiếp đến người chơi người chơi mở phần mềm giao dịch MT4 lên và thêm ngay các chỉ báo vào. Mở hộp thoại Open Data Folder, 1 file có tên gọi là MQL4 sẽ xuất hiện. Click vào thư mục MQL4 tìm tới mục Indicators, nhấn chuột phải chọn paste để chuyển các indicators vào danh mục này.
- Bước 3: Restart MT4
Người chơi nên kiểm tra xem chỉ báo mình vừa thiết lập đã cài đặt vào Mt4 thành công hay chưa. Hãy đóng phần mềm MT4 và thực hiện mở lại. Sau khi khởi động MT4, bạn tìm đến mục Navigator và nhấn vào Navigator bạn sẽ nhìn thấy thư mục Custom Indicators.
Chọn mục Custom Indicators, nếu cài đặt thành công ” Indicator” xuất hiện thì các Trader mới có thể thêm vào. Mọi danh mục được thêm vào sẽ đều xuất hiện tại đây. Chọn OK để hoàn tất giao dịch.
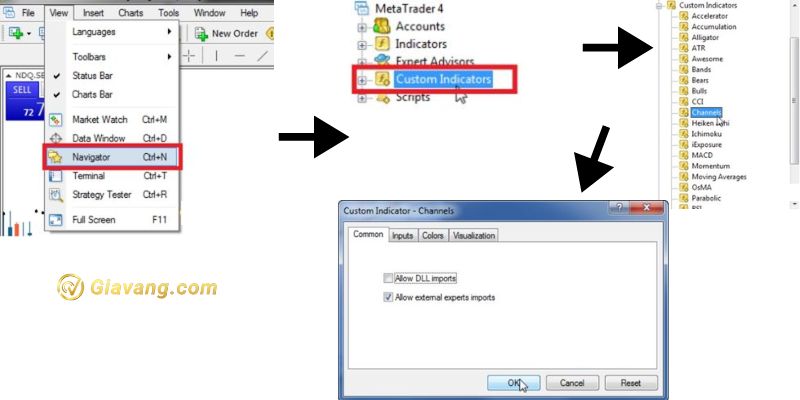
Cài đặt MT4 PA trên ứng dụng
- Bước 1: Di chuyển files. Ở đây người chơi có thể tải hoặc EA cho MT4 và hãy ghi nhớ vị trí đã lưu EA. Tiếp đến, chọn và copy EA file muốn cài đặt. Tìm kiếm thư mục MetaTrader4. Thư mục này thường nằm trong ổ C. Vào thư mục Expert, thực hiện paste file vừa sao chép. Nếu như có yêu cầu sự cho phép xuất hiện thì click Continue.
- Bước 2: Cài đặt EA trong nền tảng MetaTrader 4. Người chơi mở phần mền MT4. Vào mục Navigator ở bên trái màn hình và tìm mục Expert Advisors. Click vào Plus và EA đó được đặt trong danh sách đó.Chọn EA bạn muốn cài đặt và kéo nó vào trong đồ thị của nền tảng giao dịch.
- Bước 3: Thực hiện điều chỉnh phần cài đặt. Lúc này, một hộp thoại sẽ xuất hiện để hướng dẫn phần cài đặt của EA. Người chơi phải chắc chắn rằng tất cả các thiết lập và lệnh báo đã được cài đặt đúng trước khi click OK.
Lưu ý: Một lời khuyên hữu ích dành cho trader, không nên sử EA một cách mù quáng, tốt hơn là hãy kiểm tra trước với tài khoản demo và hiểu rõ tất cả mọi thứ trước khi đặt tiền vào.
Đặt cảnh báo trên MetaTrader 4
ĐẶT CẢNH BẢO QUA EMAIL
Bật cảnh báo qua email là một trong những cách những nhà giao dịch ưa thiết lập trên MT4.
- Người dùng chỉ cần thiết lập tổ hợp phím tắt ‘CTRL + O’ để mở cửa sổ ‘Tùy chọn’ và nhấp vào tab ‘Email’.
- Tiếp đến, cung cấp thông tin email nhận thông báo khi cảnh báo và điền vào các trường để định cấu hình máy chủ email và địa chỉ nào đang được sử dụng để chuyển tiếp cảnh báo qua email cho bạn.
- Ấn vào nút “Bật” và điền tiếp các trường khác. Để đảm bảo hơn, người chơi nên nhấn vào mục “Kiểm tra” để kiểm tra xem nó có hoạt động không trước khi nhấp vào OK!
ĐẶT CẢNH BÁO QUA ĐIỆN THOẠI
1.Cách cài đặt thông báo đẩy của MT4 cho iPhone/iPad/Android
Các trader có thể thực hiện các bước cụ thể như sau:
Bước 1: Tải xuống & Mở phần mềm
- Tải phiên bản mới nhất của nền tảng MT4 dành cho Android hoặc iPhone/iPad.
- Sau khi cài đặt ứng dụng trên di động xong, thực hiện đăng nhập vào tài khoản và vào mục cài đặt.
- Kéo xuống “tiêu đề Messages”
- Bạn sẽ được cung cấp ID MetaQuotes bao gồm 8 ký tự để kết nối với MT4 trên máy tính của mình.
Bước 2: Điền Unique ID
- Mở phần mềm MT4 trên máy tính của bạn, click vào “TOOLS > OPTIONS > NOTIFICATIONS” trong phần Menu.
- Tick vào phần “Enable Push Notifications” và điền MetaQuotes ID vào ô trống.
Bước 3: Kiểm tra cài đặt kết nối mạng
- Click vào nút “Test” sau khi hoàn thành Metaquotes ID. Ngay lập tức, một tin nhắn gửi đến điện thoại của bạn.
Bước 4: Cài đặt “Price Alert và Testing”
Giống như trên nền tảng MT4 và để cài đặt thông báo trader chỉ cần cài đặt một lần. Và một tin nhắn sẽ được gửi đến điện thoại của bạn sau đó. Để kiểm tra bạn đã thiết lập thành công hay chưa là với một thông báo mới được đẩy về điện thoại.
- Vào nền tảng MT4 trên máy tính
- Click “Alert”, mục này sẽ trống nếu bạn chưa có thiết lập nào trước đó.
- Chọn biểu tượng và điều kiện bạn muốn được thông báo.
- Trong mục “Source”, điền vào tin nhắn bạn muốn được nhận. Tin nhắn sẽ thông báo về cài đặt bạn đã lựa chọn.
- Không cần để ý đến “Timeout” vì đây là mục không liên quan.
- Click vào nút “Test” sẽ nhận ngay thông báo đẩy tới điện thoại của bạn.
- Nếu bạn hài lòng và muốn kích hoạt quy tắc thông báo này, hãy nhấp vào nút “OK”. Hệ thống sẽ chỉ gửi thông báo một lần.
- Bạn có thể thấy các thông báo của mình trong hệ thống ở mục “Alert”.
2.Cách cài đặt Thông báo trên điện thoại dành cho C-Trader.
Đầu tiên, người chơi vào mục “Tools” > “Set price alert”, hoặc chỉ cần nhấn biểu tượng email lên trên cùng của nền tảng của bạn và chọn “Set price alert”.
Ngoài ra, người chơi có thể click vào biểu tượng chuông. Trader có thể kéo một dòng trên biểu đồ nơi bạn muốn đặt cảnh báo. Hộp cảnh báo sẽ bật lên, khi bạn nhấp vào biểu đồ.
Bạn chỉ cần đặt biểu tượng, cho dù cảnh báo cao hơn hay thấp hơn giá hiện tại (sẽ ảnh hưởng đến loại cảnh báo), đặt giá mà bạn muốn tạo cảnh báo và cuối cùng chọn hộp để gửi thông báo vào email của bạn.
So sánh cTrader, MT4 và NinjaTrader
| Nền tảng giao dịch | NinjaTrader | MT4 | cTrader |
| Thiết bị | Máy tính để bàn | Web, máy tính để bàn, di động | Web, máy tính để bàn, di động |
| Loại biểu đồ | Đường, cột, nến Nhật, Núi,… | Đường, cột, nến Nhật,… | Đường, cột, nến Nhật, Dot (chấm) |
| Tài khoản Demo | Có | Có | Có |
| Độ sâu Thị trường Cấp 2 | Có | Không | Có |
| Đơn vị Volume | Lot | Lot | Unit |
| Giao dịch tự động | Có | Có | Có |
| Tin tức theo thời gian thực | Có | Có | Không |
| Giao dịch một cú-nhấp-chuột | Có | Có | Có |
| Sổ khung thời gian | Đa khung | 9 | 26 |
| Đảo ngược vị thế bằng một-cú- nhấp chuột | Có | Có | Có |
| Nhân đôi vị thế bằng một cú nhấp chuột | Không | Không | Có |
| Chia nhỏ vị thế | Có | Không | Có |
| Biểu đồ tích nguyên kích cỡ | Có | Không | Có |
| Công cụ phân tích kỹ thuật | Có | Có | Có |
| Giao diện đa ngôn ngữ | Có | Có | Có |
| Khớp một lệnh | Có | Không | Có |
| Helping Scalping | Có | Có | Có |
| Giao dịch Crypto | Không | Có | Không |
| Giao dịch CFD | Có | Có | Không |
Một số phím tắt cần biết khi sử dụng MT4
- Alt+1: Nến Thanh
- Alt+2: Nến Nhật
- Alt+3: Biểu đồ đường
- F9: Mở 1 lệnh giao dịch mới
- F11: Full màn hình MT4
- F12: Rê màn hình sang bên trai
- Shift+F12: Rê màn hình sang phải
- Ctrl + D: Mở/đóng Cửa sổ dữ liệu
- Ctrl + E: Bật / tắt EA
- Ctrl + G: Đóng/mở lưới (grid)
- Ctrl + L: Hiển thị / ẩn khối lượng giao dịch (volume)
- Ctrl + M: Mở / đóng cửa sổ Market Watch
- Ctrl + S: Lưu giá biểu đồ vào phần mở rộng tệp: “CSV”, “PRN” hoặc “HTM”
- Ctrl + W hoặc Ctrl + F4: Đóng toàn bộ cửa sổ chart đang được hiển thị
Kết luận
Mặc dù trên thị trường hiện nay xuất hiện khá nhiều nển tảng mới nhưng MT4 vẫn là một trong những ứng dụng được đánh giá cao. Khi thực hiện giao dịch trên Metatrader 4, các Trader sẽ dễ dàng thiết lập các tính năng tùy theo ý thích. Hy vọng những kiến thức mà Giavang.com cung cấp sẽ mang đến cho bạn nhiều thông tin giá trị nhất.
Xem thêm: Cách chơi vàng Forex trên MT4



















![[Cập nhật] Lãi suất ngân hàng ACB mới nhất. So sánh lãi suất ngân hàng hiện nay 22 Lãi suất ngân hàng ACB 2023](https://giavang.com/wp-content/uploads/2023/02/lai-suat-ngan-hang-acb-120x86.jpg)





